Bulk Import
The Bulk Import tool allows you to process and/or import multiple donation records by uploading a CSV file.
The file to import your donation records must match the Bulk Import Template, and no columns can be deleted or changed.
Anedot provides a Validation System to ensure that the file will import all of your donations successfully. If the import is unsuccessful, you will receive a Validation Error Message that can be accessed by clicking the Download failures button included in the failed response popup.
The Import tool can only be used with singlefund Donation Action Pages.
--
Download Bulk Import Template
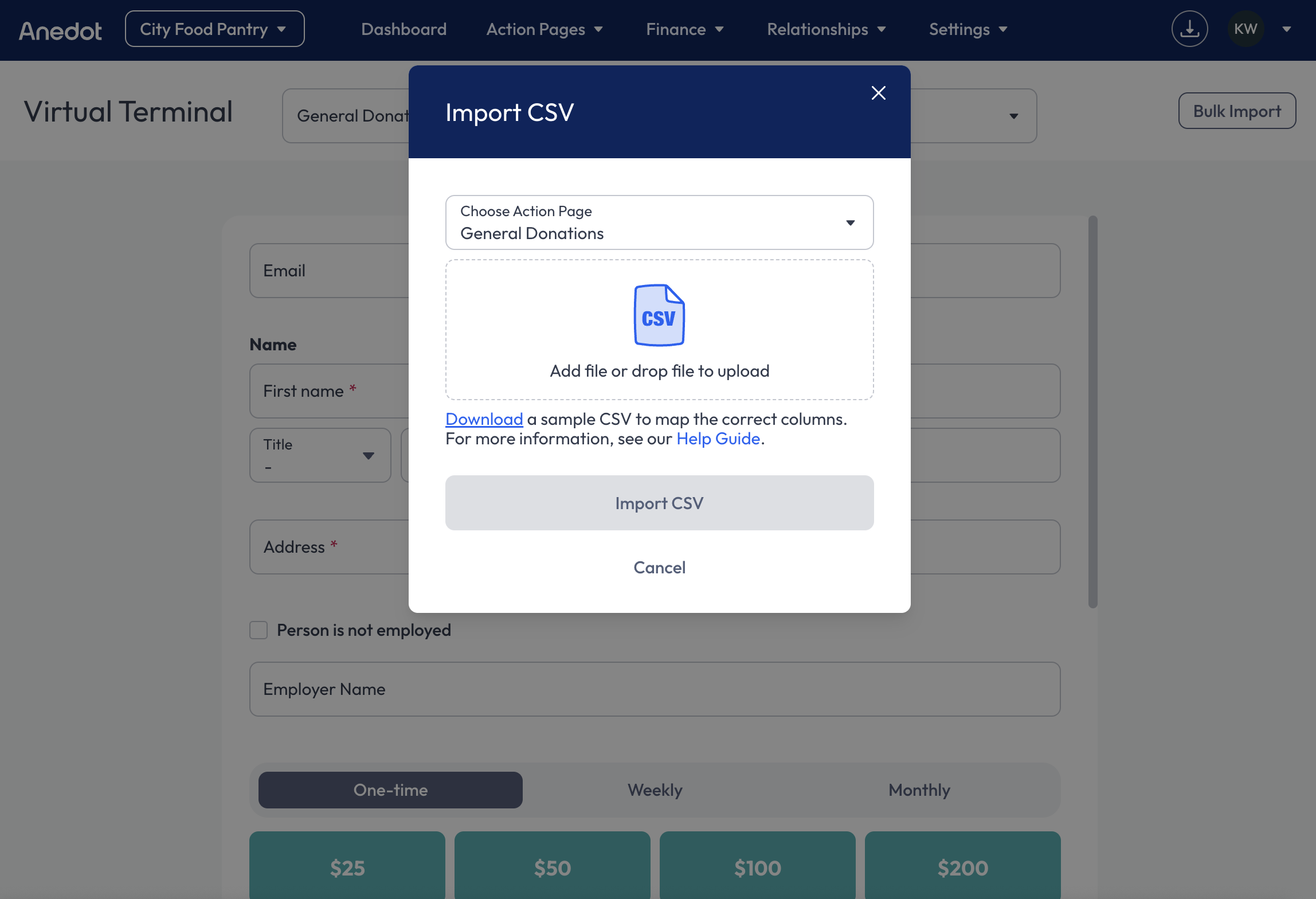
To get started, follow the steps below:
- Access the Finance - Virtual Terminal tab within your fundraising account.
- Click the Bulk Import button in the upper right corner of the page.
- Next, select the Donation Page you would like the transactions processed through.
- Once the Donation Page has been selected, click the blue Download hyperlink to download the custom Bulk Import Template. (You may download the template at the bottom of this page as well )
- Open the Bulk Import Template and apply the transaction data.
The Bulk Import Template cannot be altered and must be in CSV format. All columns must be included in the Import. If the imported file does not match the template, the import will fail.
--
Bulk Import Template Tips
To ensure your Bulk Import Template is completed successfully, check out the tips provided below!
-
After CSV Upload
- If a CSV file is missing required columns or payment information a validation error message is displayed in the modal.
-
After Import
-
If any transactions fail, there will be a button to "download failures". This downloaded file gives a list of any rows that were not processed and the error message for each.
- You retry these donations by uploading a CSV with only the failed rows after fixing those issues.
-
-
Silent Failures
-
If a column that is not required does not match the sample CSV, the row will not be imported.
-
If a custom field list is not enclosed in " " it will split the values into a new column for every comma.
- For example: The proper format is | "value 1, value 2" |, but when the quotations are left off | value 1, value 2 | becomes | value 1 | value 2 |.
-
Increased verified limit = false so we cannot process bank account transactions - $200.
-
-
Email Receipts and Notifications are not sent for imported transactions.
-
Transactions that have been successfully imported will relay to integrations.
-
The Import tool can only be used with singlefund Donation Pages.
-
Duplicates will be detected by the system. You can opt to include the duplicates in the final import or have the system remove duplicate records before completing the import.
-
Excel may automatically generate your columns in Scientific Format. This will produce an error when attempting to import transactions. We recommend reviewing and setting each column type to Text format to prevent this.
| Column Name | Value Constraints | Required |
|---|---|---|
| amount in dollars | Total amount of donation. * Donations must be ≥ $1 * Any value that we can parse is valid. 1.00 and 1 will work the same. * Do NOT include a dollar sign ( $ ) * Do NOT include commas ( , ) 1,000 will be processed as $1. Enter as 1000 or 1000.00 | ✅ |
| payment type | * credit_card When Credit Card is the payment method, the following columns are also required: + card number + card code + card month + card year * bank_account When Bank Account is the payment method, the following columns are required: + bank account type + bank account holder type + bank account routing number + bank account number * cash * check * inkind | ✅ |
| title | ||
| first name | ✅ | |
| middle name | ||
| last name | ✅ | |
| suffix | ||
| address line 1 | ✅ | |
| address line 2 | ||
| city | ✅ | |
| state | Must be two characters using the ISO 31662:US standard . * Example: TX = Texas; LA = Louisiana | ✅ |
| zip | ✅ | |
| country | Must be two characters using the Officially Assigned ISO alpha2 country codes . * Example: US = United States; GB = United Kingdom | ✅ |
| ✅ | ||
| phone | Can be entered with or without characters: 1112223333 or (111)2223333 | ✅ |
| currently employed | Must = "true" or "false" (blank values will be passed as null or cause a validation error message to appear in the modal) | |
| employer | ||
| occupation | ||
| employer address line 1 | ||
| employer address line 2 | ||
| employer city | ||
| employer state | ||
| employer zip | ||
| employer country | ||
| organization | ||
| card number | if payment method = "credit_card" | |
| card code | This is the verification number on the back of the credit card. * Card Code cannot be left blank. * If the payment method type is Bank Account, Cash, Check, or InKind, enter X within the Card Code column. If the account settings have set "Virtual Terminal Disable CVV" to true, this field is not required | if payment method = "credit_card" |
| card month | This is the card expiration month in 2digit MM format. * A leading 0 is NOT required for 1digit months. | if payment method = "credit_card" |
| card year | Format as YYYY | if payment method = "credit_card" |
| bank account type | Must = “checking” or “savings” | if payment method = "bank_account" |
| bank account holder type | Must = “personal” or “business” | if payment method = "bank_account" |
| bank account routing number | if payment method = "bank_account" | |
| bank account number | if payment method = "bank_account" | |
| source code | ||
| utm campaign | ||
| utm content | ||
| utm medium | ||
| utm source | ||
| utm term | ||
| phone communication consent | Must = 'true' or 'false' or blank (defaults to “false” when blank/excluded) | |
| email communication consent | Must = 'true' or 'false' or blank (defaults to “false” when blank/excluded) | |
| donor covered fees | Must = “true” or “false” (defaults to "false" only for nonbank donations) | |
| donation date | Use this field to track a past or present donation date. * This column is not required. * Must be in the following format: mm/dd/yyyy * Cannot be used in addition to Capture Date for the same record. | |
| capture date | Use this field to enter a future donation date. This column allows you to enter a future process date. The Capture Date column must be added to the Bulk Import Template manually. * Must be in the following format: mm/dd/yyyy * When a future date is entered, upon successful submission, only a Submission record will be available in the Action Pages tab. Once the donation is processed successfully on the future date, the transaction record will become available in the Transactions tab. * Cannot be used in addition to Donation Date for the same record. | |
| frequency | Must = "weekly", "biweekly", "monthly", "quarterly", "semiannually", or "yearly" | |
| * Custom Fields: text list dates boolean | Format as {`field\_internal\_name}`_ type any text input comma separated values in doublequotes like "Value 1, Value 2" Format as mm/dd/yyyy Must = 'true' or 'false' |
--
Upload Bulk Import Template
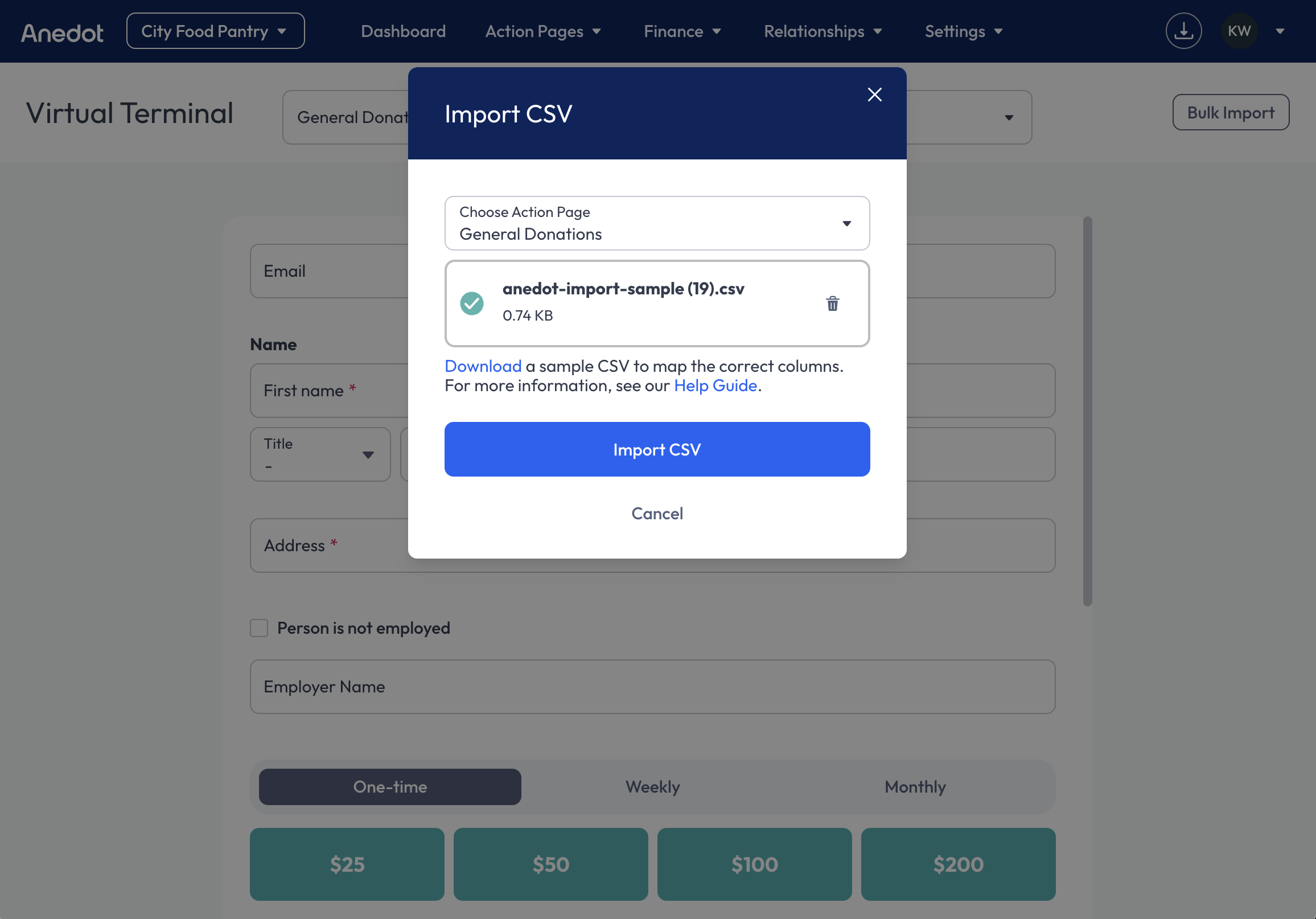
Once you have applied the transaction data to the Bulk Import Template, follow the steps below to import the data:
- Access the Finance
Virtual Terminal tab within your fundraising account. 2. Click the Bulk Import button in the upper right corner of the page. 3. Next, select the Donation Page you would like the transactions processed through. Use the same page that the template was originally downloaded for. 4. Upload the Bulk Import Template. The template will need to be in CSV format. 5. Next, click Import CSV .
Import Status
Once you have submitted your CSV file, you will be able to view the progress of your import. A confirmation message will appear once the import has been completed. The confirmation message will include the number of successfully imported records.
Once the import has been confirmed as successful, you can exit the Import tool popup.
If you have received a failed import response, check out the following guide for further information.
Failed Import
If you have received a response of failed import records, please review the Validation Error Key for further information.
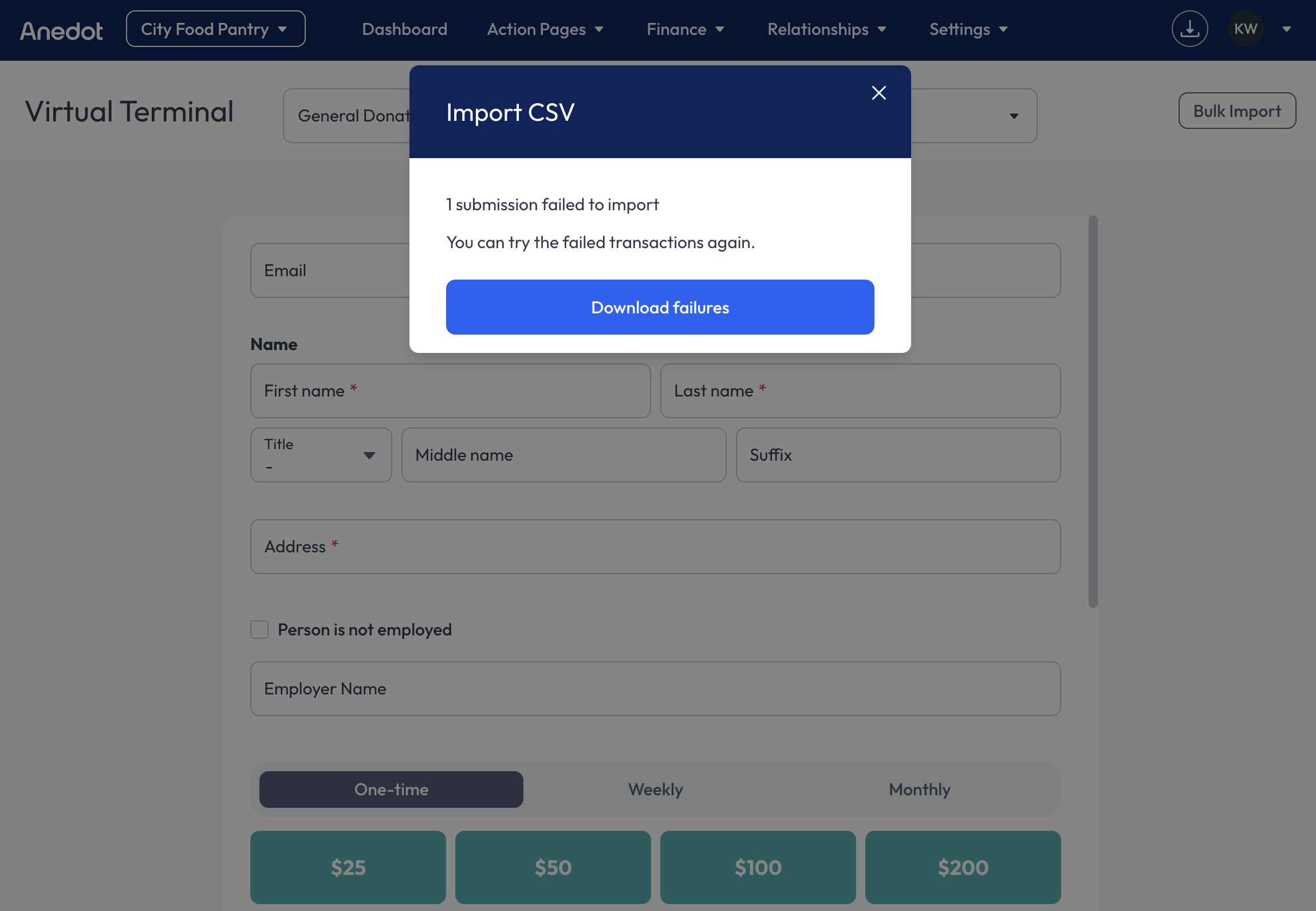 Before exiting the
Import CSV Failure Response
popup, click the
Download failures
to view the list of failed records.
Before exiting the
Import CSV Failure Response
popup, click the
Download failures
to view the list of failed records.
Warning: The Failures Download will no longer be available once you have exited the Import CSV Failure Response popup. Be sure to Download failures before clicking out of the popup.
Once you have identified and corrected the failed records, you can then create a new Import for the previously failed records.
Error Messages for Required Columns
Modal Errors prevent the uploaded file from being imported until it is fixed. Up to 5 validation error messages will be displayed in the modal.
The "Download Failures" button after import results in a CSV file that displays the row number of the failed donation in the first column and the Failure Message in the second column.
| Modal Error | Failure Message in downloaded file | |
|---|---|---|
| amount in dollars | If Blank : The CSV file you selected is missing an amount on row [X] | |
| payment type | If Blank : The CSV file you selected has missing payment fields on row [X] | |
| first name | If Blank : ["First name can't be blank"] | |
| last name | If Blank : ["Last name can't be blank"] | |
| address line 1 | If Blank : ["Address line 1 can't be blank"] | |
| city | If Blank : ["Address city can't be blank"] | |
| state | If Blank : ["Address region can't be blank"] | |
| zip | If Blank : The CSV file you selected has missing payment fields on row [X] | |
| country | If Blank : ["Address country can't be blank"] | |
| If Blank : ["Email can't be blank"] | ||
| phone | Will only error when email is also blank or only phone is required : ["Email can't be blank", "Email or phone is required”] | |
| currently employed | If Blank : ["Currently employed is not included in the list"] | |
| card number | If Blank : The CSV file you selected has missing payment fields on row [X] | Card Number is less than 16digits : ["Submission payment method card type can't be blank"] |
| card code | If Blank : The CSV file you selected has missing payment fields on row [X] | NonAmEx CVV error : ["The CVV (security code) entered doesn't match what your card issuer has on file for the card. Please clear the form and try again momentarily. Code: 352"] AmEx CID error : ["Submission payment method base American Express requires 4 digit card code"] |
| card month | If Blank : The CSV file you selected has missing payment fields on row [X] | |
| card year | If Blank : The CSV file you selected has missing payment fields on row [X] | If Blank : ["Submission payment method card year is not a number", "Submission payment method base is expired"] |
| bank account type | If Blank : The CSV file you selected has missing payment fields on row [X] | |
| bank account holder type | If Blank : The CSV file you selected has missing payment fields on row [X] | |
| bank account routing number | If Blank : The CSV file you selected has missing payment fields on row [X] | |
| bank account number | If Blank : The CSV file you selected has missing payment fields on row [X] | |
| donation date | If formatted incorrectly : The CSV file you selected has an improperly formatted donation date in row [X] | |
| capture date | If formatted incorrectly : The CSV file you selected has an improperly formatted capture date in row [X] |
Bulk Import Template
Click Below to Download a copy of the Bulk Import Template
Attachment icon