Manage Users
Invite Users
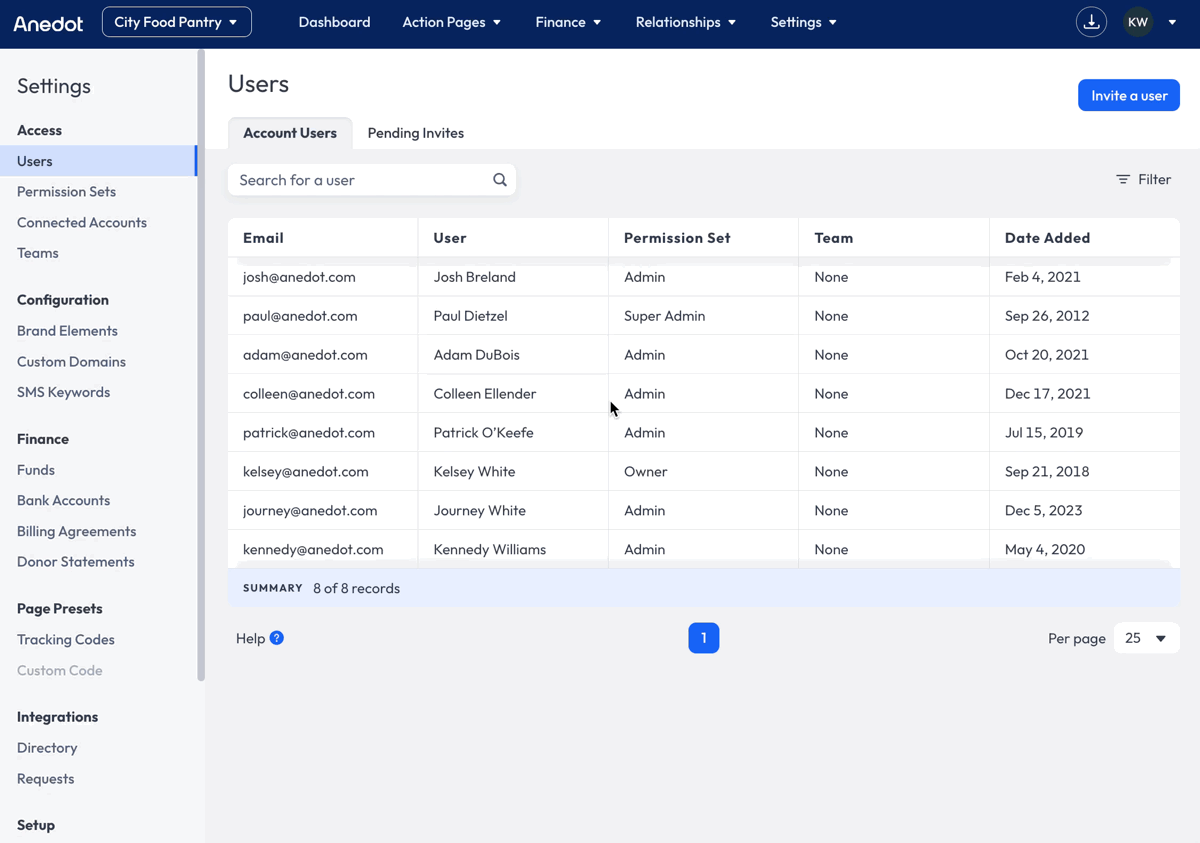
To Invite a new user to the fundraising account, follow the steps below:
- Access the Settings > Access > Users tab within your fundraising account.
- Click the blue Invite a user button in the upper right corner of the page.
- Enter the user's Email Address.
- Select the Permission Set.
- Optionally, assign the user to a Team. Click here to learn more about Teams!
- Click Send Invite.
An Email Invite will be sent to the user's email address. The user will need to accept the invitation through the Email Invite and create their own AnedotID using the email they were invited with and creating a personal password.
If a user is new to Anedot and does not have an AnedotID created yet, their invite will be shown under the Pending Users tab until they have accepted the Email Invite and created their own AnedotID.
Default Permission Sets
Standard Access
- Action Pages: View, Edit
- Finance: View Transactions and Commitments
- Billing Agreements: View
- Relationships: View and Edit Contacts
- Integrations: View
Standard with Export Access
- Action Pages: View, Edit, Export
- Finance: View, Edit, and Export Transactions and Commitments
- Billing Agreements: View
- Relationships: View, Edit, and Export
- Integrations: View
Admin Access
- Action Pages: View, Edit, Export
- Finance: View, Edit, and Export Transactions and Commitments
- Billing Agreements: View and Edit
- Relationships: View, Edit, and Export Contacts
- Access Management: Edit Users, Edit Connected Accounts
- Account Management: Edit Account Details and Configuration, Bank Accounts, and Funds
- Integrations: View, Edit, and Export
Super Admin Access
- Super Admin have access to all tools and settings available to an Anedot account. Only Super Admin users on an account can provide Super Admin access to another user. If a Super Admin should be removed or set to a lower access level, only Anedot staff can make the adjustment. Please contact our team for further assistance.
Only users with Super Admin access can create and manage Billing Agreements within an account.
Super Admin access provides FULL account access to a user. The user can manage, export, edit, refund, and pause an account. They may also request an Ownership update and an account closure from our Support team. Discretion should be used when assigning Super Admin access.
If a Super Admin should be removed from an account, please contact our Support team here.*
All users added to an account will receive an email receipt for the pages they have access to. To disable email receipts, check out the following guide for further instructions on how to manage notifications: Notifications*
Resend or Cancel Invite
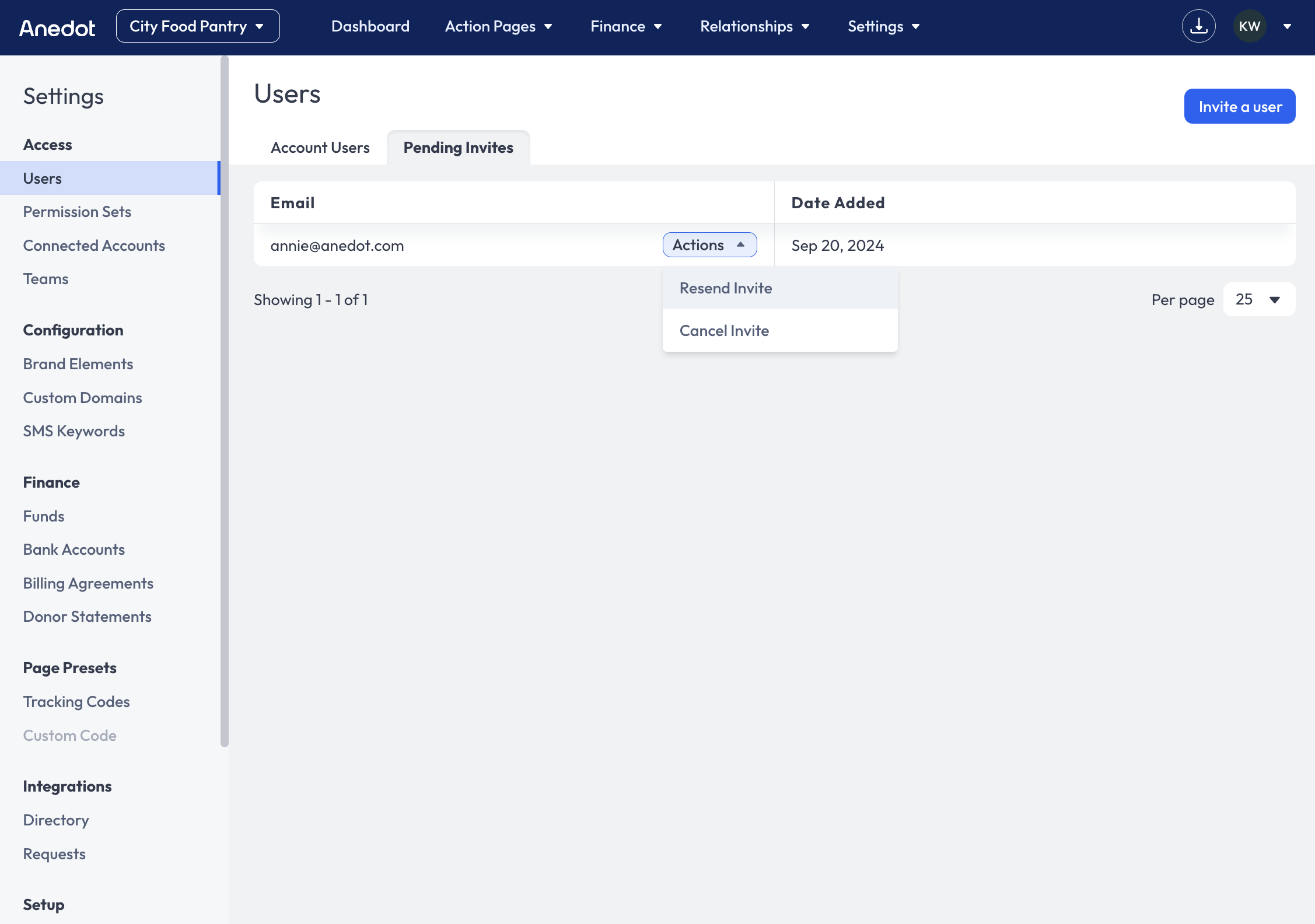
To Resend or Cancel a Pending Invite, follow the steps below:
- Access the Settings > Access > Users tab within your fundraising account.
- Select the Pending Invites tab.
- Hover over the user's Email Address.
- Click Actions > Resend Invite or Cancel Invite.
Update User Access
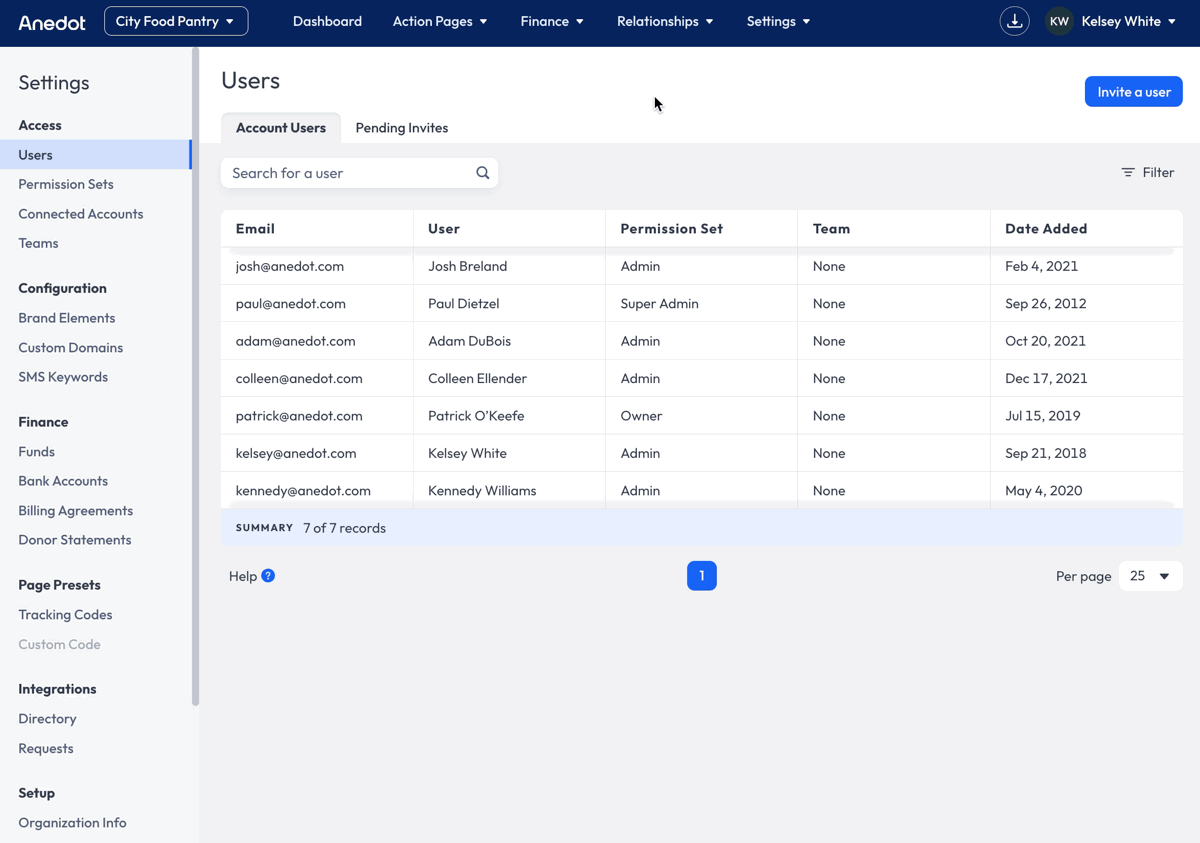
To Update a user's access level, follow the steps below:
- Access the Settings > Access > Users tab within your fundraising account.
- Hover over the user's Email Address.
- Click Actions > Edit.
- Adjustments can be made to the Permission Set or Team .
- Click Save.
To customize permissions based on feature access, check out the Manage Permission Sets guide for further instructions!
Remove Users
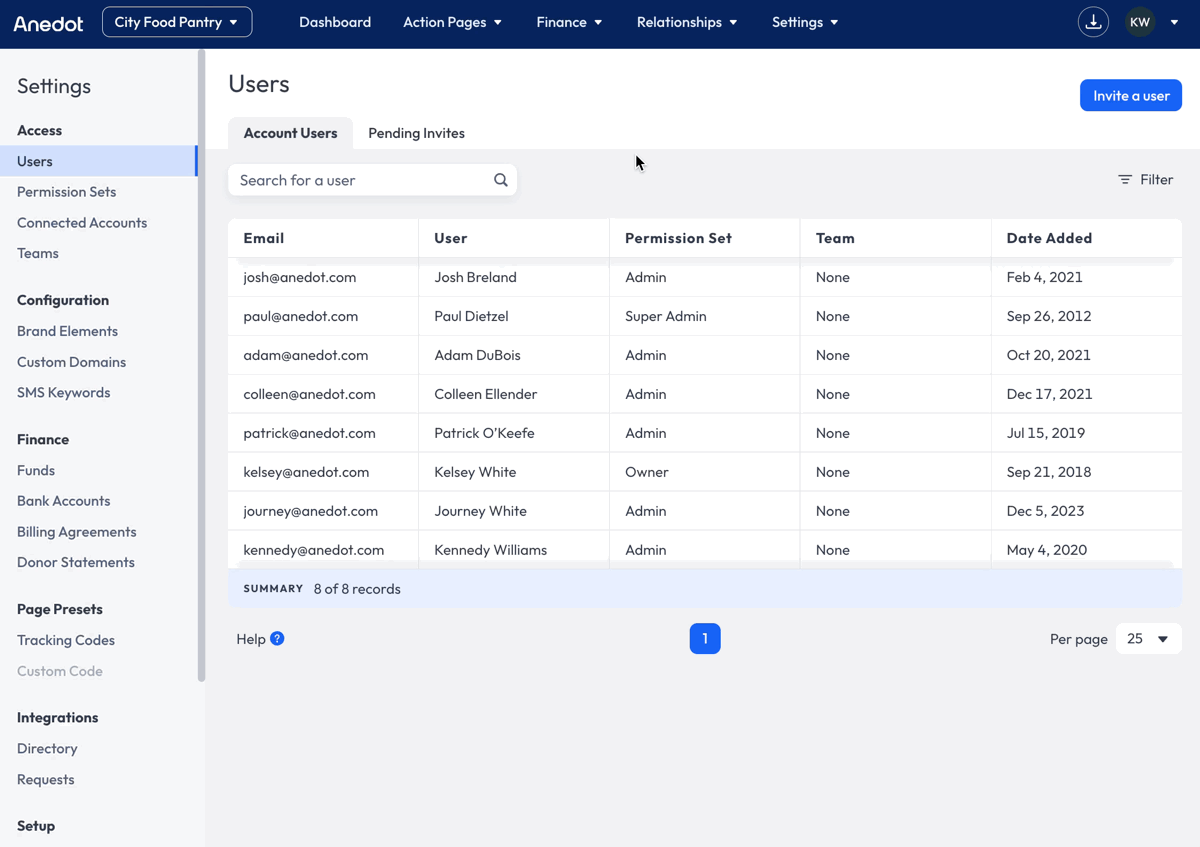
To Remove a user, follow the steps below:
- Access the Settings > Access > Users tab within your fundraising account.
- Hover over the user's email address.
- Click Actions > Remove .
- Click Confirm to remove the user's access.
An Account Owner cannot be removed by another user on the account. To remove the Account Owner, check out the following guide: Change Account Owner*
To remove a Super Admin user from the account, please contact our Support team here.