Entries
Accounting Ledger
Viewing your account activity is made simple with Entries. Entries provides a chronological ledger of your financial activity. In Entries, you will find individual transactions, Refund and Void events, and batched Payouts (Withdrawals).
Entries is best used to reconcile transfers made to the bank account on file. To manage data and view the Gross Amount, Fees, and Net Amounts, we recommend utilizing the Transactions tab.
Account Balance
The Account Balance includes the Net Amount available for the upcoming Payout. Once a Payout has been initiated, the Account Balance will be cleared and returned to $0.00.
Import
Use the Import tool for bulk processing. Click here to learn more about the Bulk Import tool!
Export
Download or email your financial data in CSV or PDF format to easily analyze and import data to other platforms for reporting purposes.
When creating exports from the Entries tab, withdrawals will be included in the report. To exclude withdrawals, create the export from the Transactions tab.
Create an Export
To create an Export, follow the steps below:
- Click the Export button in the upper right corner of the Eransactions tab.
- Select the Export Type (learn more about Export types below!).
- Optionally, check Filter Export by Donation Date.
- Click the blue Export button.
- The Export file will load and a Download button will become available.
- Click Download.
- Save the file to your device.
Once saved, you can open the file from your device.
CSV
Use CSV to export your data into an Excel/Numbers spreadsheet. This format is the most detailed report and includes all transaction details. Additionally, this format allows you to easily customize or upload the data to another system.
Address Verification Service (AVS)
The Address Verification Service (AVS) is provided by payment card providers (American Express, Discover, MasterCard, Visa) to help determine whether or not a match or partial match of a donor's address information is achieved.
AVS Results are given as single letter codes. Below are some of the AVS results you may see when Exporting a CSV file on the Transactions page within your Anedot account:
- (A) Street address matches, but 5digit and 9digit postal code do not match.
- (C/Z) Postcode Matched; Address not Matched
- (D) Street address and postal code match.
- (F) Address Matched; Postcode not Matched
- (J) Postcode and Address not Matched
- (N) Street address and postal code do not match.
- (Y) A street address and 5digit postal code match.
Anedot asks for the zip code associated with the credit card being used to make the contribution but does NOT ask the contributor for the billing address (if different from the residential address provided by the contributor) of the credit card being used to make the contribution.
The merchant account processor uses an Address Verification System (“AVS”) to verify the credit card information with the contributor’s bank, and the transaction will be completed even if the residential address provided by the contributor does not match the billing address on file with the contributor’s bank for that particular credit card. If the AVS code indicates that there is no address match, the organization will need to follow up with the contributor to verify, via a written statement, to address the discrepancy between the claimed residential address and the billing address before qualification can be granted.
PDF Detailed
The PDF Detailed format includes full transaction details and allows you to review each transaction individually in a format that is similar to a receipt. This will download a one-page record per transaction/withdrawal and is ideal when printing the records is necessary.
PDF Summary
The PDF Summary format includes a brief overview of transaction details, including the transaction date, donor name, amount, and fees. This is ideal for when you need a quick summary of your transaction data for printing or record keeping.
Downloads
Recently created exports can be downloaded in the Downloads tab.
New Transaction
Access the New Transaction button to process donations using the Virtual Terminal. Click here to learn more about Virtual Terminal!
Filter
Filter your data by Page, Date, Transfer ID, Donor Contact Details, Payment Details, Fund Type, Transaction Type, Transaction Source, and Analytics. Click Apply Filters to initiate your search. Click the X in the upper right corner to exit the Filter menu. Click here to learn more about filtering Transaction data!
Apply Filters
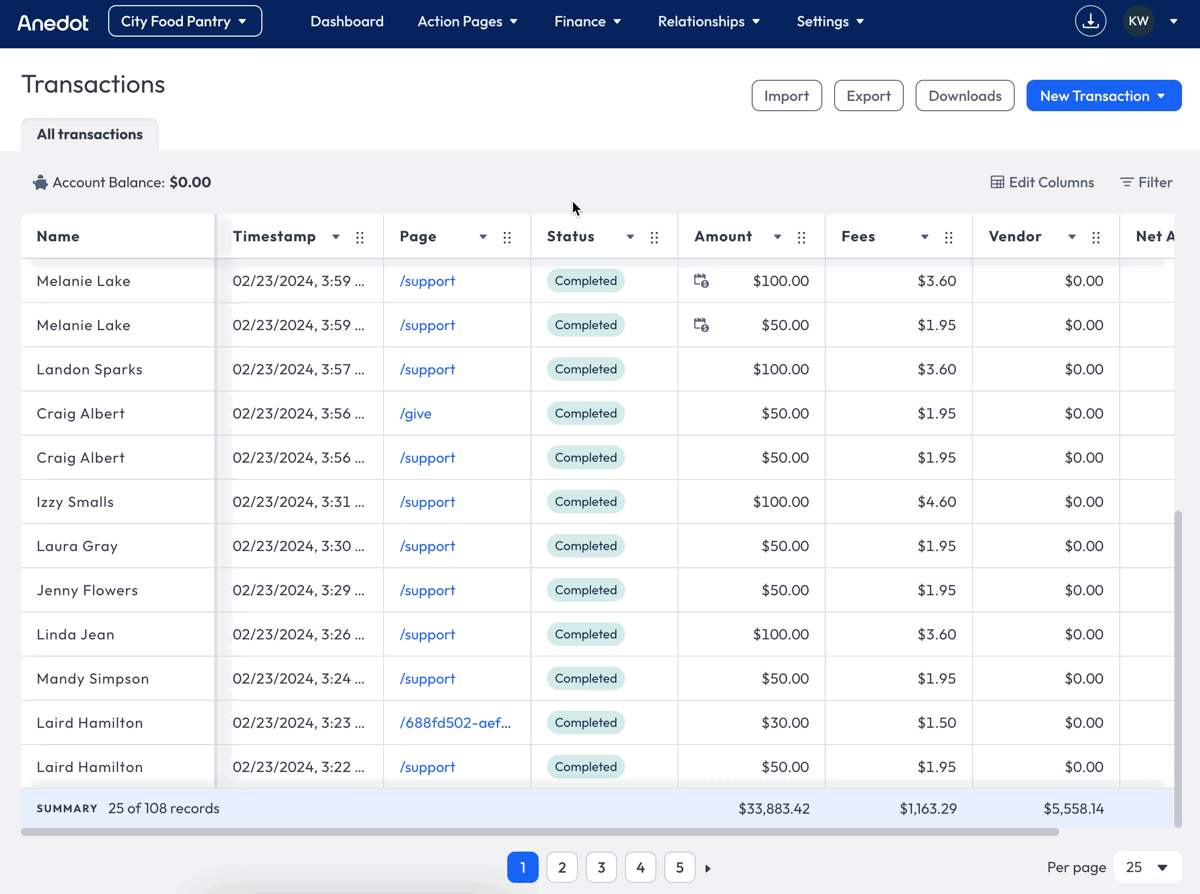
To Apply Filters to your data, follow the steps below:
- Click the Filter button.
- Enter the data points you would like to filter by.
- Click Apply Filters.
- Click X in the upper right corner to hide the Filter menu.
- Optionally, Click Clear Filters to start a new search.
Filter Fields
All or Some Campaigns (Pages)
-
All campaigns: All campaigns will be included in the filtered data.
-
Include selected campaigns: Select the pages you would like to include in your filtered data.
-
Exclude some campaigns: Select the pages you would like excluded from your filtered data.
Amount
Enter a value to search for specific donation Amount. Optionally, click the + Add button to search by an Amount Range.
Date
Enter a Start and/or End Date to filter by a specific date range.
Transfer ID
Filter by the Transfer ID to view the transactions associated with a batched transfer. The Transfer ID can be found on the Finance>Payouts tab.
Contact Details
- First Name
- Last Name
- Phone
- Street
- City
- State
- Zip
Payment Details
- Card Last 4 Digits
- Show Recurring
Enable the Show Recurring toggle to filter by recurring commitments.
Fund Type
- Direct: Filter transactions processed directly through your fundraising account
- Conduit hosted: Filter transactions that have been processed through a hosted conduit page
- Conduit received: Filter transactions that have been received through a conduit page hosted by another organization
Transaction Type
- Donations
- Withdrawals
- Credits and Fees
Transaction Source
- Check
- Cash
- In-kind
- Bank Account
- Credit Card
- PayPal
- Bitcoin
Analytics
- Donation Source Code
- UTM Campaign
- UTM Content
- UTM Medium
- UTM Source
- UTM Term